Home
Breaking News
-
Chia Network Makes Progress Toward an IPO, CEO Says
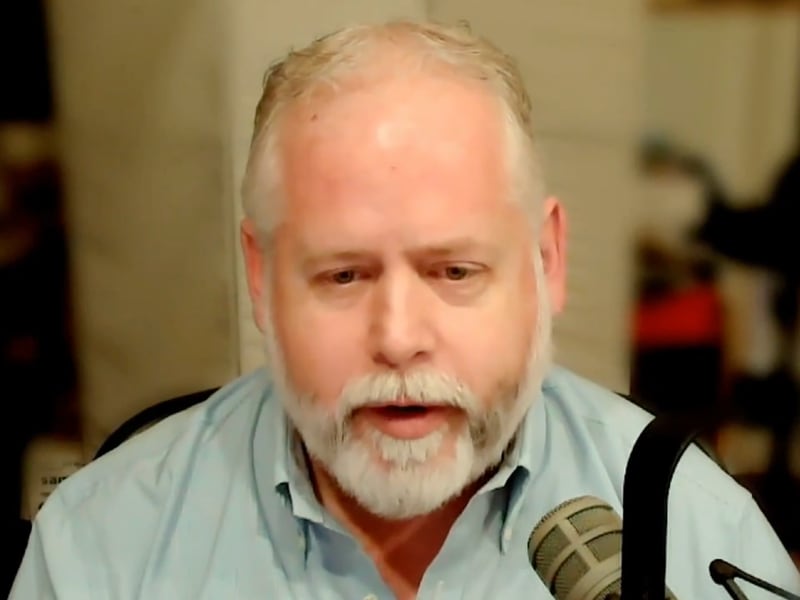
The cryptocurrency company founded by BitTorrent’s inventor saw its IPO plans derailed last year by financial woes at its banker, Credit Suisse. Read more
-
Bitcoin Back Above $62K as Crypto Market Calms After Reports of Limited Damage From Israeli Attack
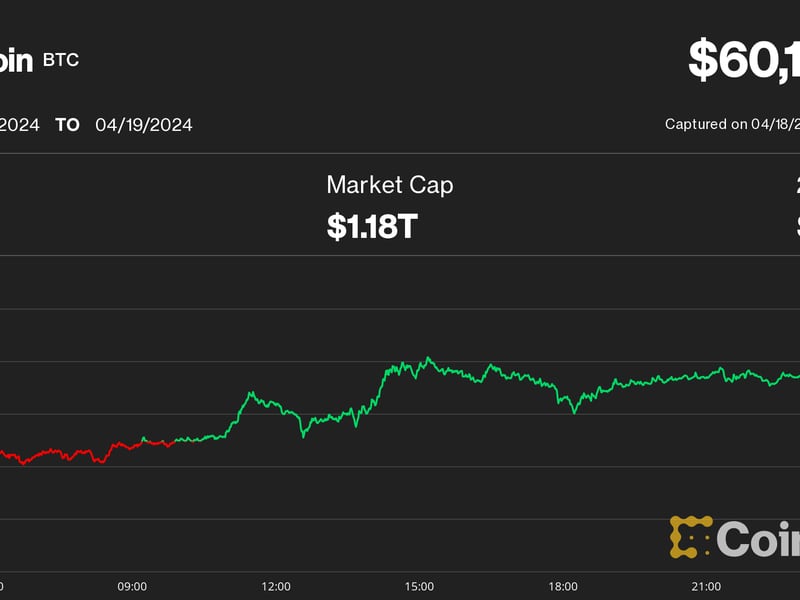
Iran’s first strike on Israel pushed down crypto and risk assets, while leading to a spike in gold. Read more
-
Polymarket Traders See 32% Chance of No Fed Rate Cuts This Year

The hawkish shift in the market sentiment could dampen the demand for risk assets, including cryptocurrencies and technology stocks. Read more
-
Bitcoin Miners Are Better Positioned for the Halving This Time Round: Benchmark

Bitcoin’s rally in the past six months will help cushion crypto miners from the effects of the 50% cut in their earned rewards, the report said. Read more
-
Bitcoin Spot ETFs Register Five-Day Withdrawals Streak Ahead of Halving

GBTC again led the outflows, while inflows into BlackRock’s IBIT continued to slow, provision data from Farside show. Read more
Current Event
-
Compete in the 8V Futures Trading Challenge and Win Big!

Dear 8V Users, To foster user interaction and competition, and to enhance your experience with our futures trading services, we… Read more
-
Game-Fi Challenge: the more you Play, the more you Earn! round three

Dear 8V users, Every day, as the cryptocurrency market fluctuates, you are faced with the decision of whether to trade… Read more
-
“Small-Scale Wealth Management x New Year Financial Planning” to Kickstart Your Fortune in the New Year!

Dear 8V Users, Welcome to our beginner’s USDT Wealth Management Event! As a popular asset in the cryptocurrency market, USDT… Read more
-
Popular Oracle Tokens are now Available! Complete Tasks and Share 1000 TRB Tokens💰
Dear 8V Users, Band Protocol(BAND)is a decentralized oracle aiming to incentivize users to provide real-world data for decentralized applications (dapps)… Read more
Announcements
-
Announcement on supporting BNB Smart Chain (BEP20) network upgrade and hard fork
Dear 8V users: In order to provide a high-quality user experience, 8V will support BNB Smart Chain (BEP20) network upgrades… Read more
-
Support for the deposit and withdrawal of USDC tokens on Tron Network (TRC20) has been stopped.
Dear 8V users: Based on the fact that the Circle team has stopped supporting the USDC token of Tron Network… Read more
-
Updates on the delisting of token withdrawal services, and the announcement of the conversion of YFII and SRM to USDT
Dear 8V users: 8V will convert the following token balances into equivalent USDT based on the user’s holdings in the… Read more
-
【Announcement on the addition of U-standard contract trading pairs】
8V will be released on April 5, 2024 1000PEPE/USDT 1000FLOKI/USDT WIF/USDT U-based contract trading pair Warm reminder: Since the above… Read more

